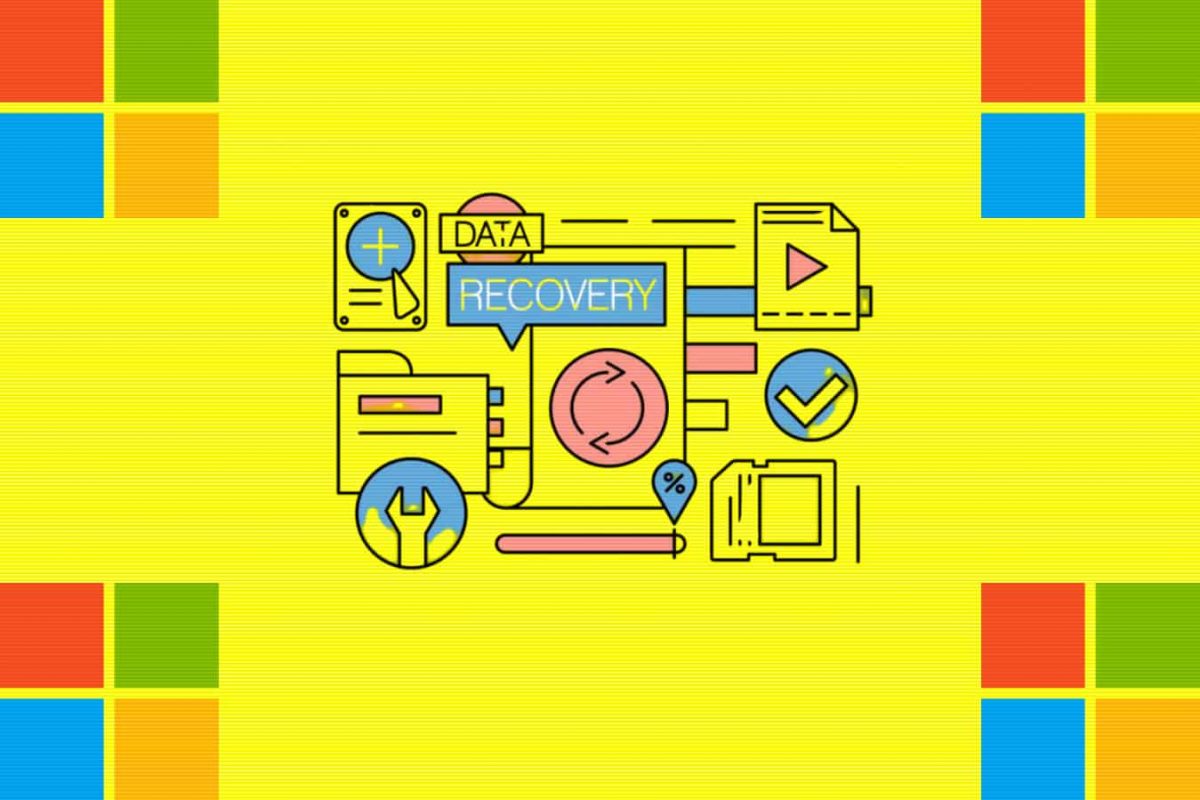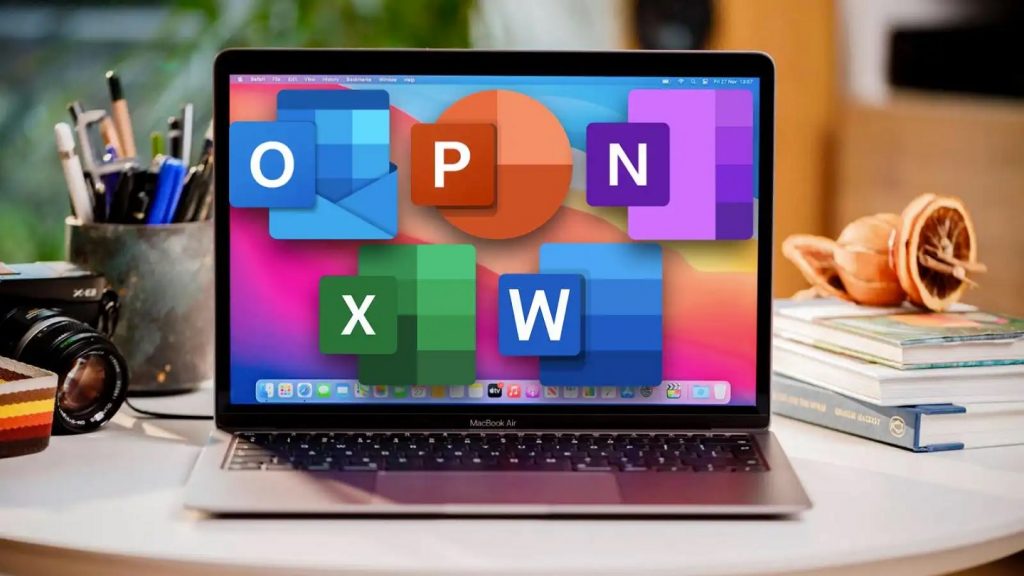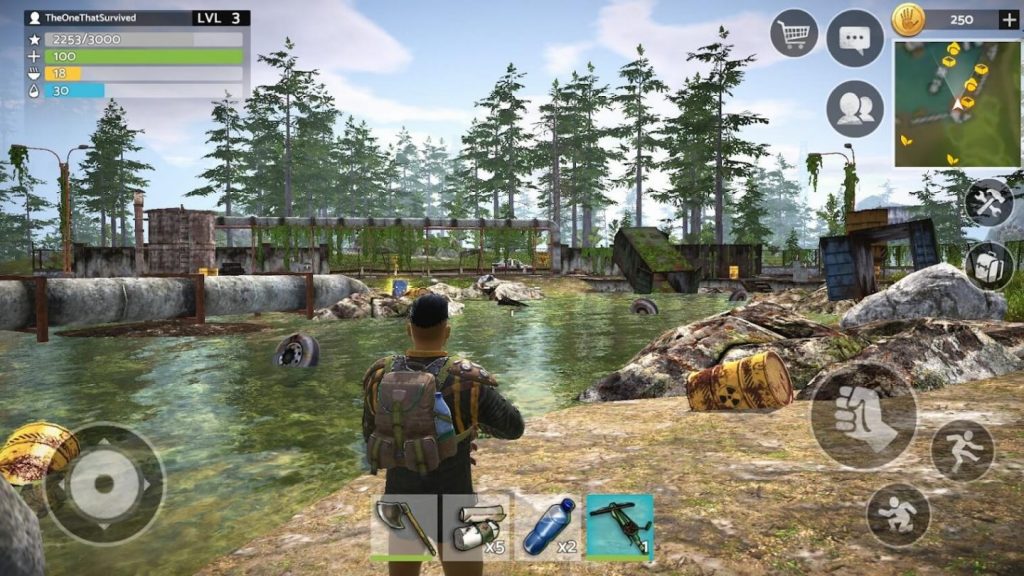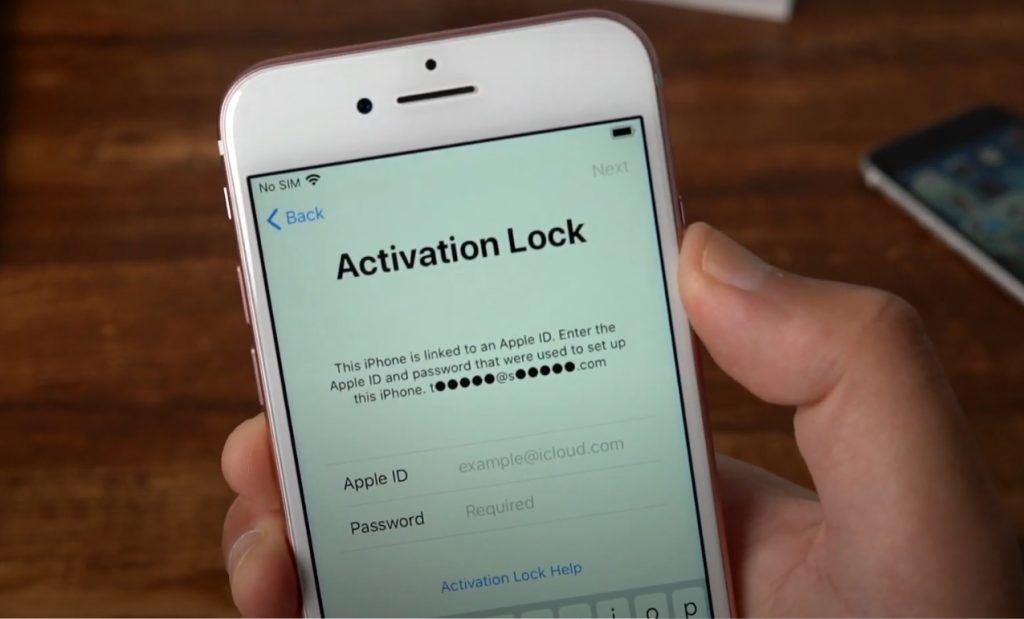Apakah kamu saat ini sedang panik karena tidak sengaja menghapus sebuah data di laptop-mu? Tenang saja, berikut ini kami rangkum cara mengembalikan data yang terhapus, khusus untuk perangkat dengan sistim operasi Windows.
Pada Windows dan sistem operasi lainnya, umumya sebuah file yang dihapus tidak segera hilang dari drive, namun hanya sebatas dipindahkan sesegera mungkin.
Mengutip dari artikel pada Howtogeek.com, dikatakan bahwa dalam sebuah hard drive, setiap data memiliki pointer, layaknya sebuah jejak, maka pointer ini berfungsi memberikan petunjuk bagi sebuah sistem operasi tentang bagaimana suatu file berawal dan berakhir.
Bila suatu file atau folder dihapus, maka pointer tersebut akan memberi tahu sistim operasi bahwa area (wilayah file itu berada: sectors) tersebut tersedia, atau dianggap sebuah ruang atau area kosong.
Meskipun begitu, sebelum sebuah data baru ditulis di ruang tersebut, maka file yang sebelumnya dihapus tetap dapat dipulihkan. Catatan: ini tidak berlaku pada Solid-State Drives (SSDs).
Lantas, bagaimanakah cara mengembalikan data yang terhapus tersebut? Ada beberapa tools dan langkah yang dapat membantu permasalahanmu itu. Berikut ulasannya!
Windows File Recovery
Windows File Recovery ialah sebuah tools rilisan resmi Microsoft berupa command-line tanpa adanya interface grafis. Untuk dapat menggunakannya, kamu harus pastikan bahwa perangkatmu saat ini telah terinstal Windows 10’s May 2020 Update.
1. Instalasi Windows File Recovery
- Pastikan kamu terhubung dengan jaringan internet, dan click link berikut ini Windows File Recovery (download)
- Setelah terunduh, cukup click dua kali file hasil unduh tersebut, dan ikuti langkah selanjutnya
- Setelah terinstal, akses menu Start di laptop-mu, kemudian tulis pada kolom pencarian “File Recovery“
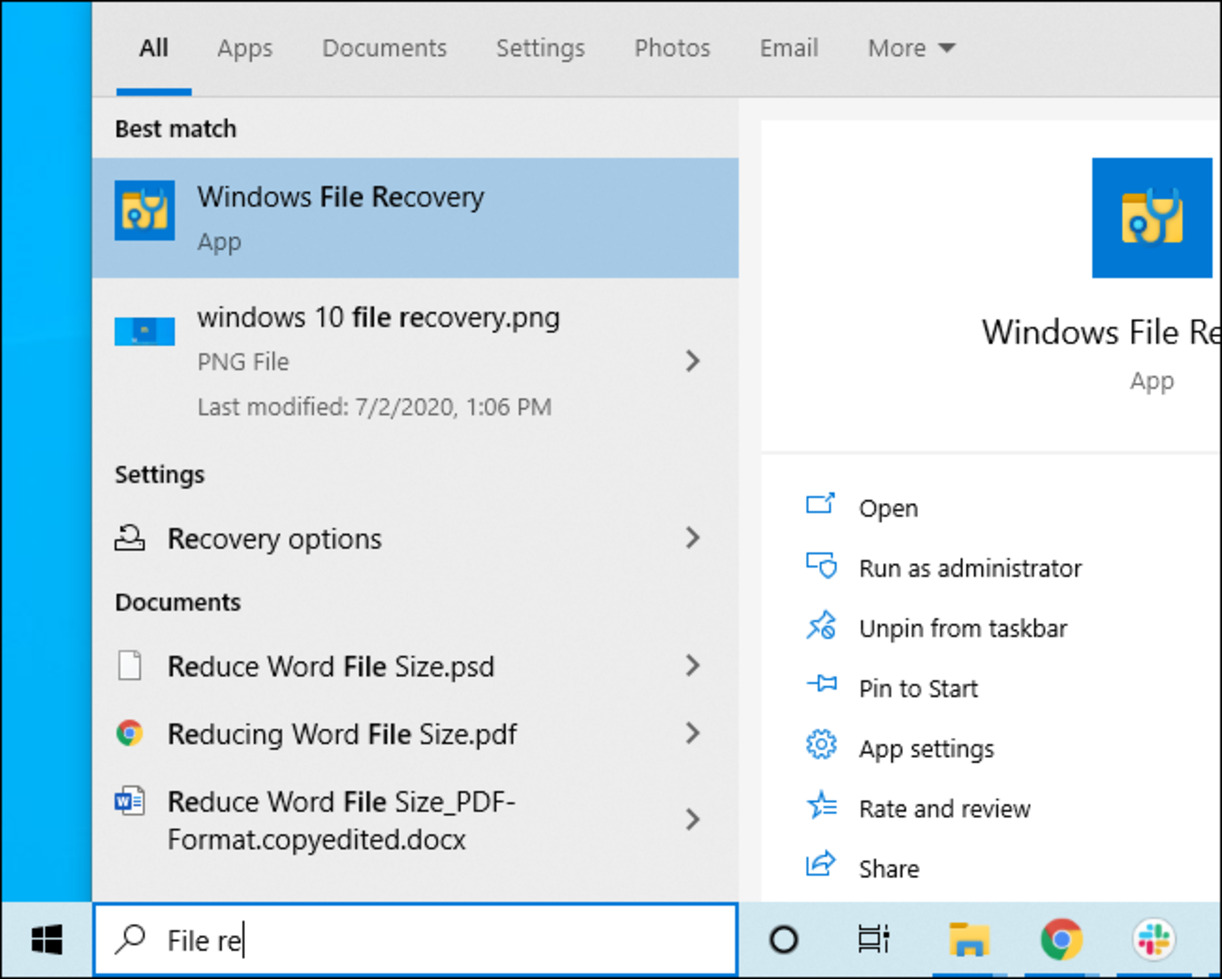
- Ketuk shortcut dari aplikasi Windows File Recovery yang muncul, kemudian ketuk pilihan Yes ketika muncul window baru
- Akan muncul window baru, bertuliskan Administrator yang meminta akses ke perangkatmu
- Pastikan kamu ketuk pilihan Run as Administrator, umumnya akan tampak tampilan seperti berikut ini, yang menandakan proses instalasi sudah beres
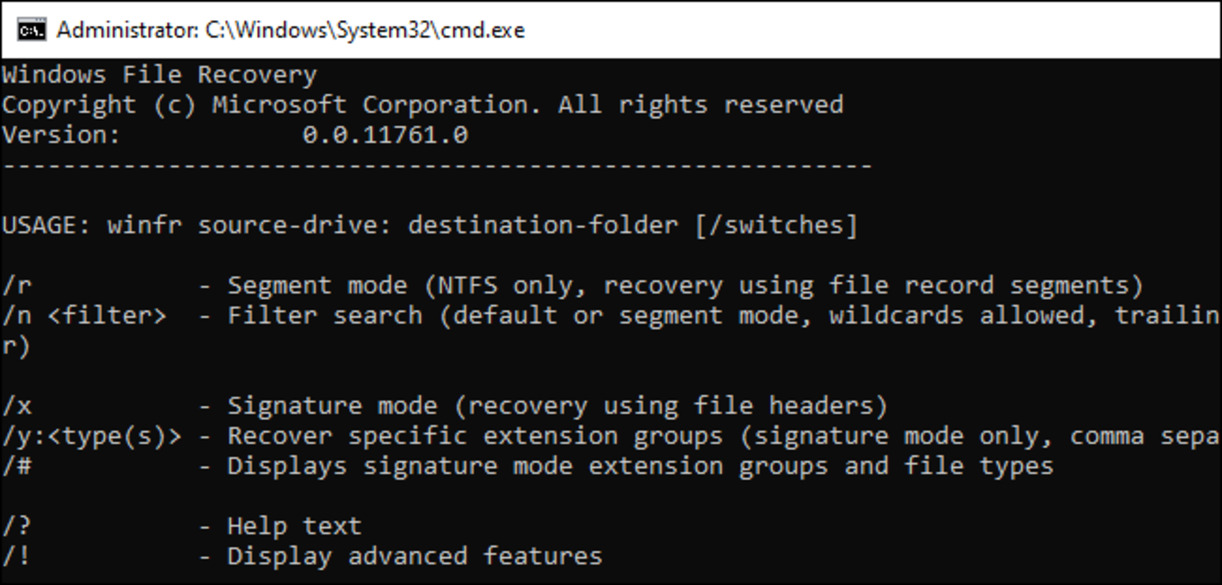
2. Mengetahui Jenis File System
Sebelum menggunakan Windows File Recovery, kamu harus mengetahui terlebih dahulu, jenis File System dari Drive-mu, ikuti langkah berikut:
- Buka File Explorer
- Kemudian pada bagian This PC, click kanan
- Lanjutkan ketuk pilihan Properties
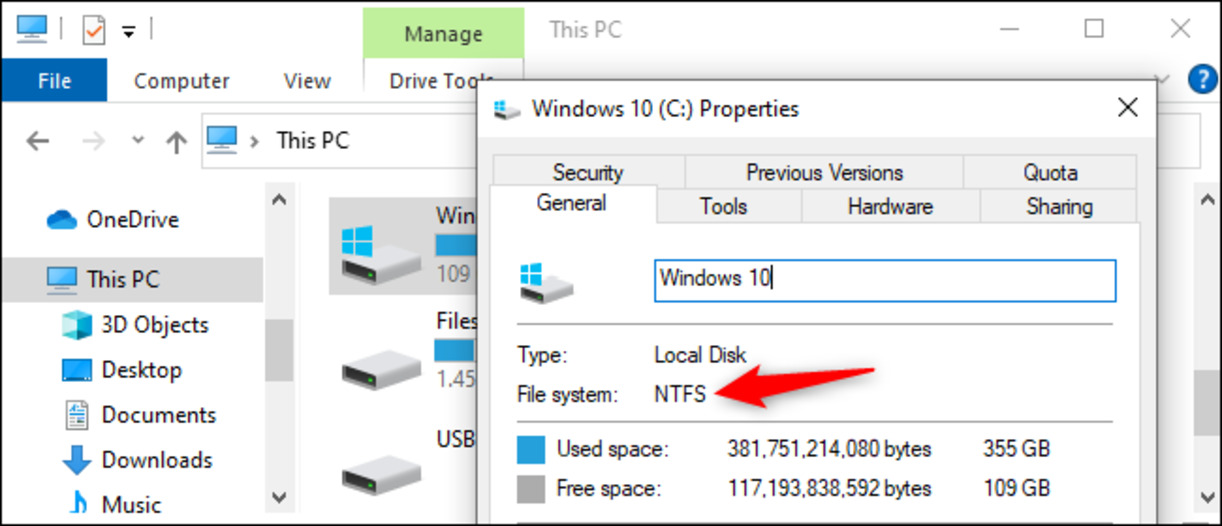
- Di bawah Type, ada deskripsi bertuliskan File System dari drive kamu
Secara Default, pada laptop Windows menggunakan File System berupa NFTS. Namun ada pula jenis File System lainnya yaitu FAT atau exFAT.
3. Menentukan Mode Pemulihan Windows File Recovery
Sebelum menggunakan Windows File Recovery, kamu harus mengetahui terlebih dahulu ada tiga jenis mode pemulihan dari Windows File Recovery, sesuai dengan jenis File System dan kondisi-nya, yakni:
- Bila System File berupa NFTS, dan file baru dihapus, gunakan mode Default
- Bila System File berupa NFTS, dan file telah lama dihapus, gunakan mode Segment dan Signature
- Bila System File berupa NFTS, dan file terhapus setelah melakukan Format Disk, gunakan mode Segment dan Signature
- Bila System File berupa NFTS, dan file terhapus karena Corrupted Disk, gunakan mode Segment dan Signature
- Bila System File berupa FAT atau exFAT, dan ada deskripsi bertuliskan Recovery File Type Is Supported , gunakan mode Signature
Mode Default adalah yang paling cepat prosesnya dan mudah digunakan, sedangkan mode Segment cenderung sedikit lebih lama dan panjang prosesnya. Sedangkan mode Signature mampu mencari beberapa format file berikut ini:
- ASF
- JPEG
- MP3
- MPEG
- PNG
- ZIP
Secara umum, ketika proses pemulihan berhasil dilakukan, maka akan muncul hasil berupa folder dengan nama “Recovery_Tanggal_Waktu“. Sedangkan untuk melakukan pemulihan, secara umum rumus yang harus digunakan ialah sebagai berikut:
winfr (spasi) source-drive: (spasi) destination-drive: (spasi) /switches
Source Drive adalah drive asal tempat file yang terhapus, sedangkan Destination-drive ialah tempat tujuan file tersebut ingin dikembalikan.
4. Cara Pemulihan Default Mode
- Tuliskan “Windows File Recovery” di kolom pencarian
- Ketuk shortcut dari aplikasi Windows File Recovery yang muncul kemudian
- Ketuk pilihan Yes ketika muncul window baru
- Akan muncul window baru, bertuliskan Administrator yang meminta akses ke perangkatmu
- Pastikan kamu ketuk pilihan Run as Administrator
- Contoh Kasus:
- Bila file yang ingin dipulihkan bernama document.docx maka gunakan kode /n document.docx
- Bila file yang ingin dipulihkan berada pada folder Document, dan username kamu adalah Bob, maka gunakan kode /n UsersBobDocuments.docx
- Bila file yang ingin dipulihkan kamu tidak bisa pastikan secara tepat nama file-nya, gunakan wildcard berupa tanda * (bintang), maka gunakan kode /n UsersBobDocuments*.docs
- Kamu akan memulihkan Dokumen yang ada pada drive C ke drive D
- Maka bila permasalahan adalah yang ada pada nomor 1, kamu harus menuliskan command berikut ini: winfr C: D: /n *.docx
- Ketuk huruf “y” pada keyboard-mu
- Maka, proses pemulihan akan ditampilkan sebagai berikut:
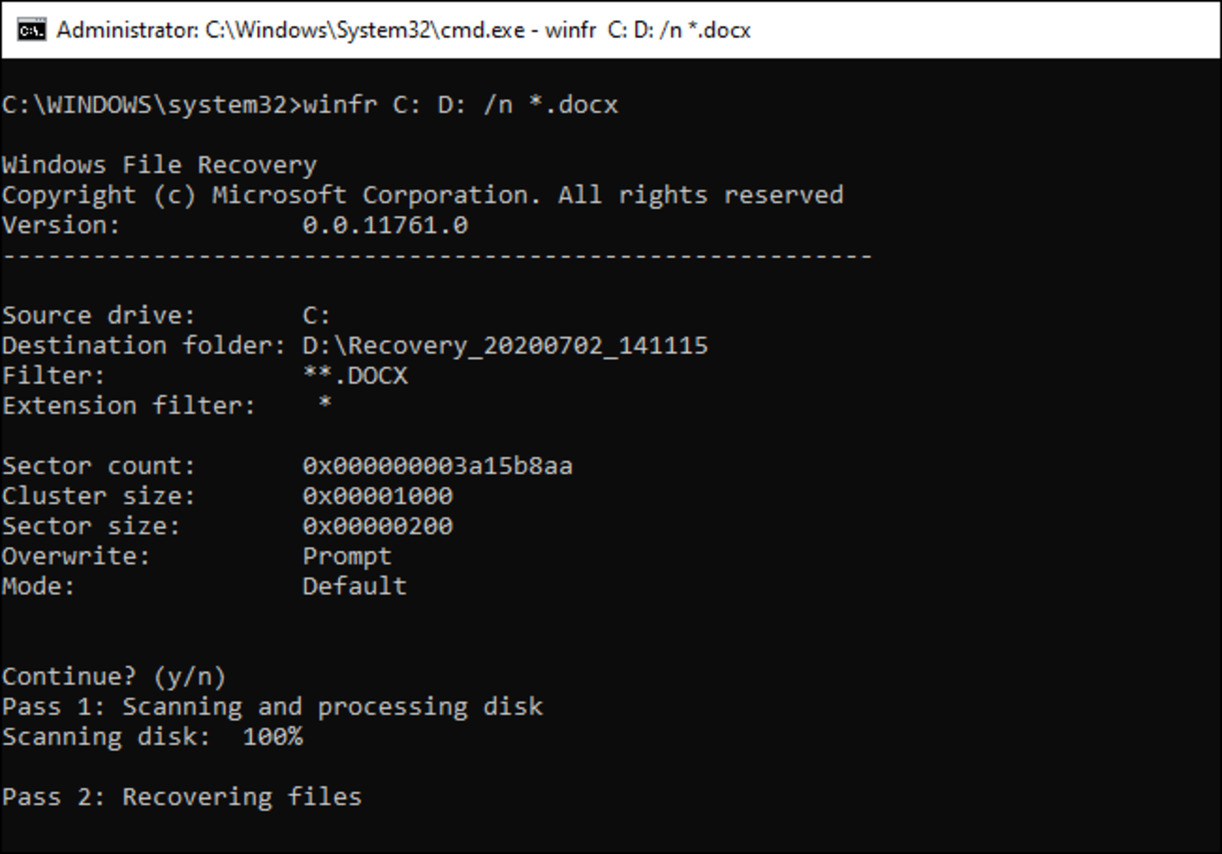
- Sedangkan hasil pemulihan akan tampak sebagai berikut:
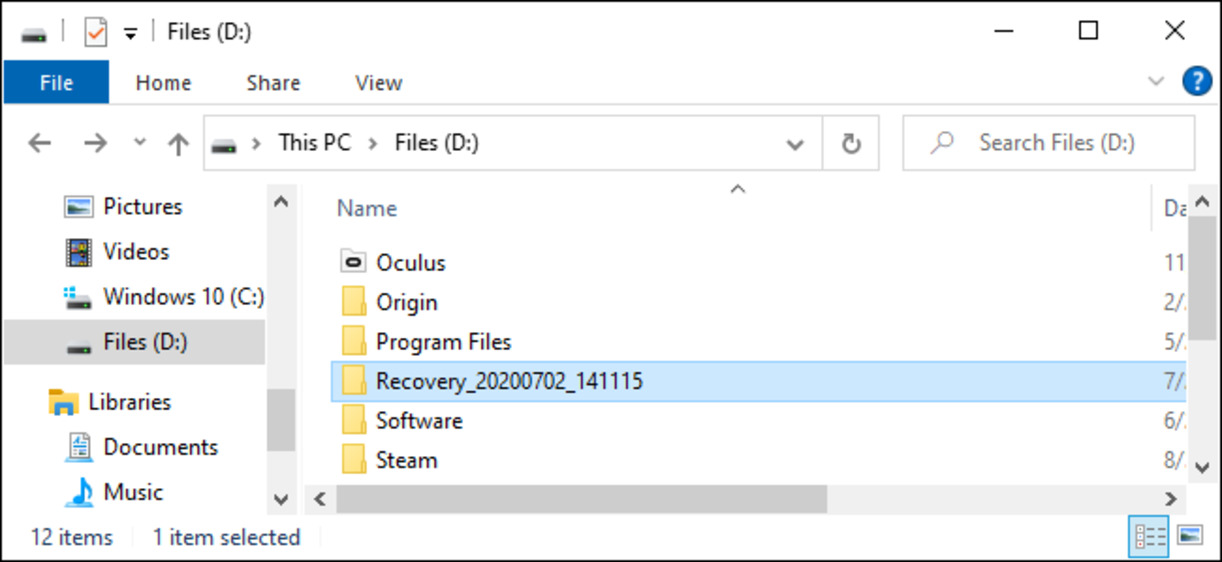
5. Cara Pemulihan Segment Mode
- Contoh kasus:
- Semua file yang terhapus ialah file dalam format .mp3
- Kamu tidak tahu persis setiap nama file tersebut
- Kamu akan memindahkan file yang hilang, yang dahulu ada di drive C ke drive D
- Kamu harus menambahkankan kode /r sebelum kode /n
- Maka kamu harus menuliskan command berikut ini: winfr C: D: /r /n *.mp3
- Maka proses pemulihan akan ditampilkan sebagai berikut
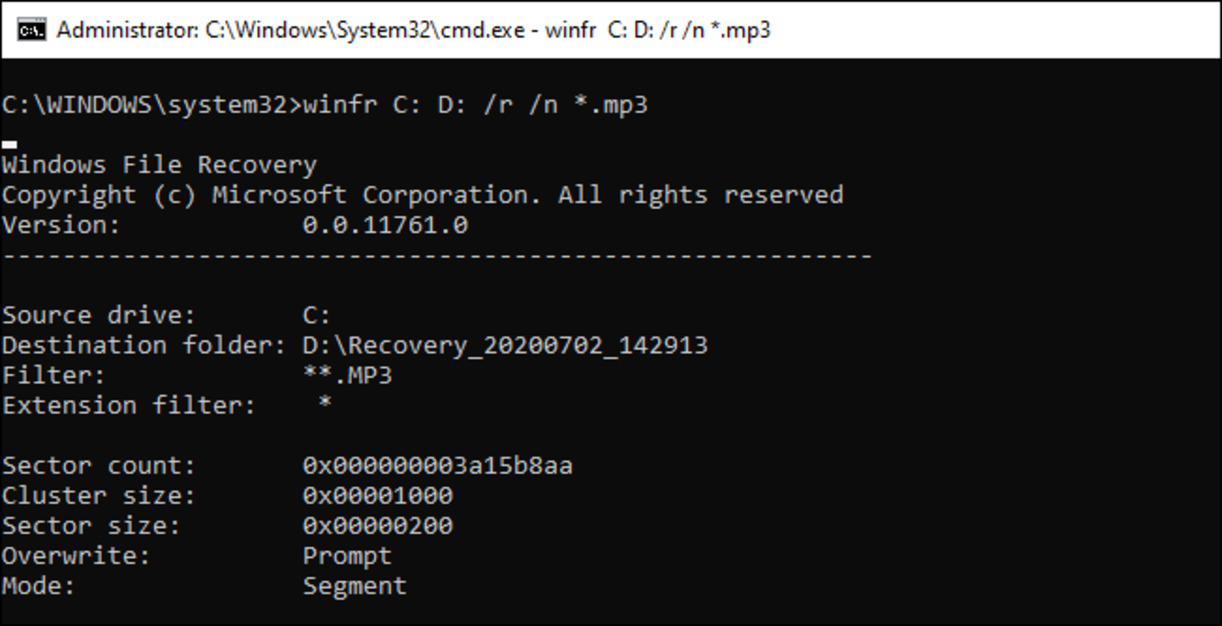
6. Cara Pemulihan Signature Mode
Mode Signature hanya digunakan untuk memulihkan jenis file dalam kategori tertentu saja, berikut daftarnya:
-
- ASF: wma, wmv, asf
- JPEG: jpg, jpeg, jpe, jif, jfif, jfi
- MP3: mp3
- MPEG: mpeg, mp4, mpg, m4a, m4v, m4b, m4r, mov, 3gp, qt
- PDF: pdf
- PNG: png
- ZIP: zip, docx, xlsx, pptx, odt, ods, odp, odg, odi, odf, odc, odm, ott, otg, otp, ots, otc, oti, otf, oth
Cara mengembalikan data yang terhapus dengan mode ini, beberapa langkah yang harus kamu lakukan ialah:
- Pertama kamu harus mencari list kategori dengan menuliskan command: winfr /#
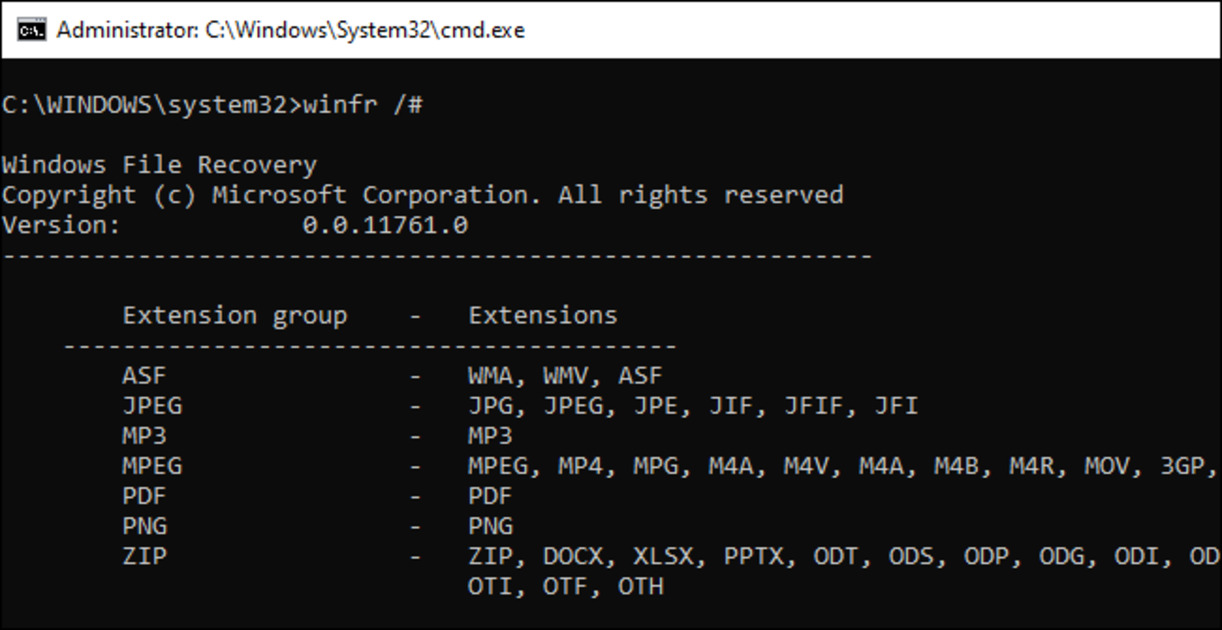
- Bila kamu ingin memulihkan file dalam format JPEG di drive E, maka command yang harus kamu tuliskan ialah: winfr E: D: /x /y:JPEG
- Bila kamu ingin memulihkan file dalam format JPEG, PDF dan docx di drive E, maka command yang harus kamu tuliskan ialah: winfr E: D: /x /y:JPEG , PDF , ZIP
- Gunakan spasi dan tanda koma untuk memisahkan tiap kategori, maka tampilannya akan sebagai berikut:
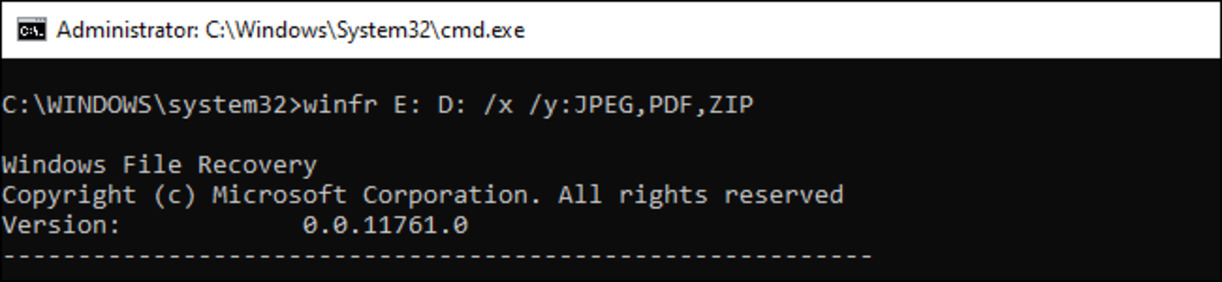
Penutup
Demikianlah rangkuman cara mengembalikan data yang terhapus pada perangkat Windows dengan bantuan Windows File Recovery. Memang cara ini cukup rumit, bila kamu tidak mengetahui nama file, atau bila file yang kamu hapus sudah terlalu banyak dan dalam rentang waktu yang sudah cukup lama.