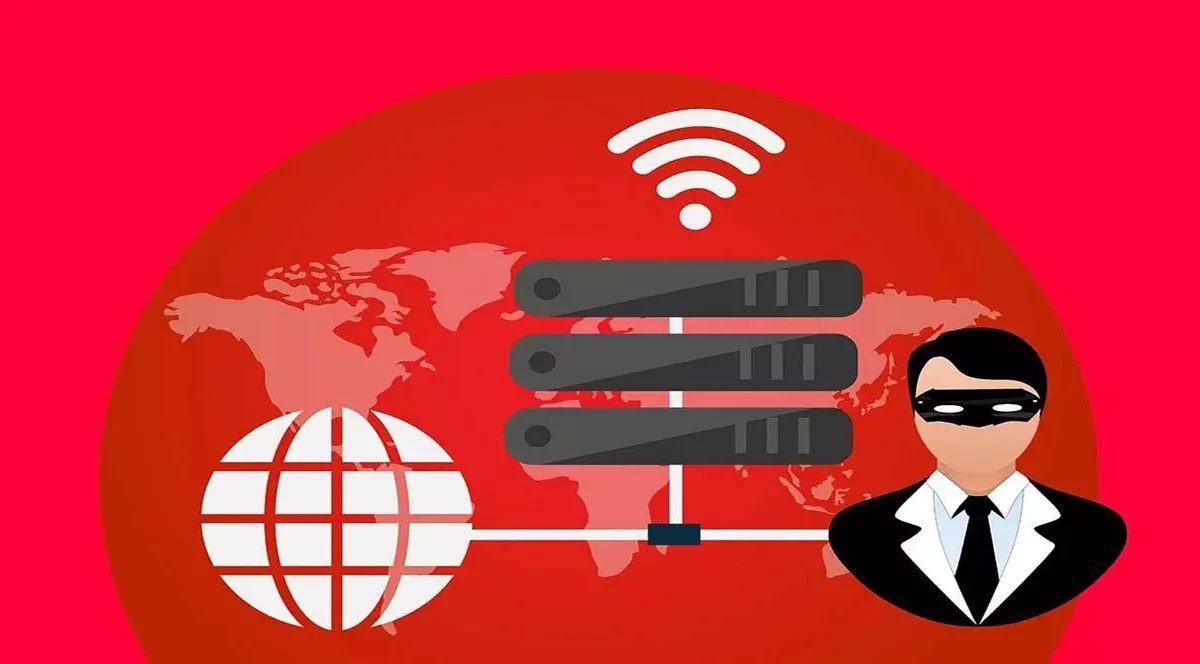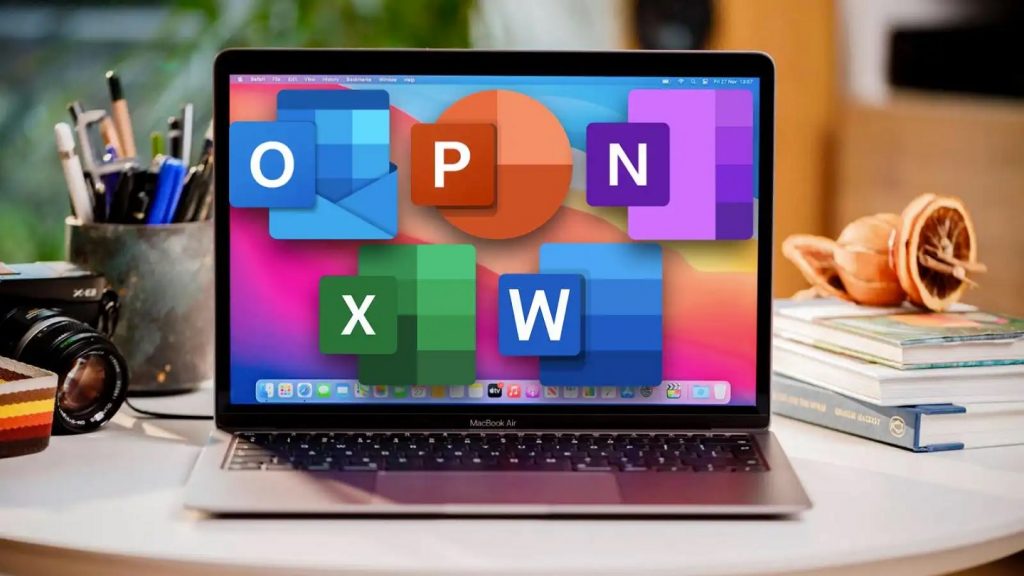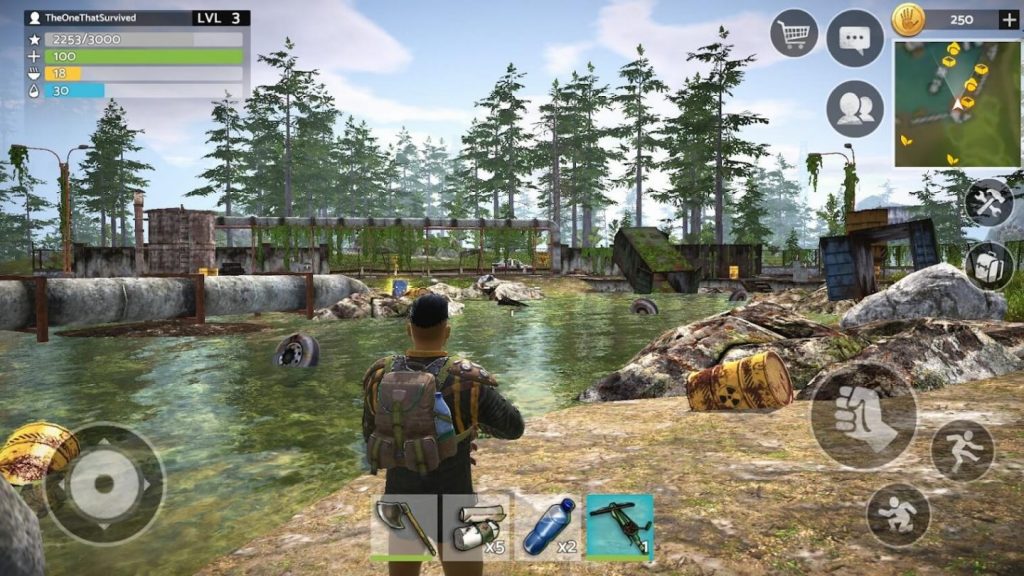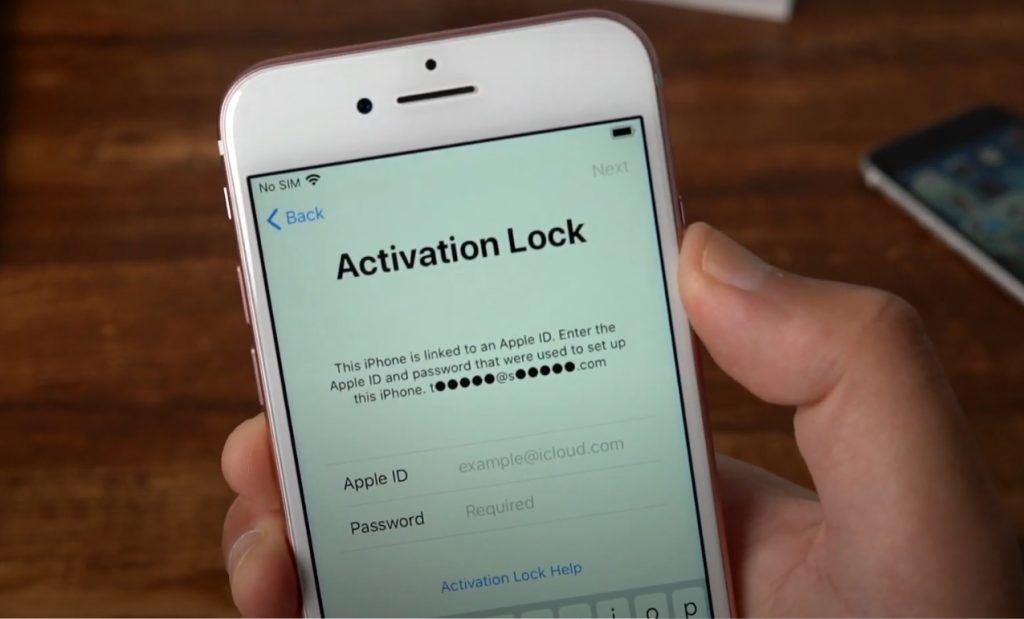Apakah kamu mulai concern dengan data privasimu selama browsing internet? Apakah kamu mulai mencari cara untuk menggunakan proxy browser untuk menunjang aktivitasmu itu? Simak cara setting proxy browser di segala device dan segala jenis browser!
Apa itu proxy browser? secara sederhana ini merujuk sistik keamanan pengguna internet, dengan memberi IP address untuk menyembunyikan IP address asli dari si pengguna internet tersebut. Lantas, bagaimana kah cara settingnya di browser kita saat ini? Simak ulasannya berikut ini!
Setting Proxy Browser Berdasarkan Jenis Device-nya
1. Setting Proxy Browser Di Windows
-
Setting Proxy Windows Otomatis
- Tekan secara bersamaan tombol Windows + I (tombol huruf i)
- Pada tampilan Settings yang kemudian terbuka, pilih menu Netword & Internet
- Lalu lanjutkan ketuk menu Proxy
- Lihat pada bagian bawah menu Manual Setup, dan pada bagian Use a Proxy Server, ubah pilihannya menjadi On
- Secara default, Windows akan memeriksa apakah ada jaringan dengan proxy otomatis (PAC: Proxy Auto-Configuration) yang tersedia dan dapat terhubung denganmu
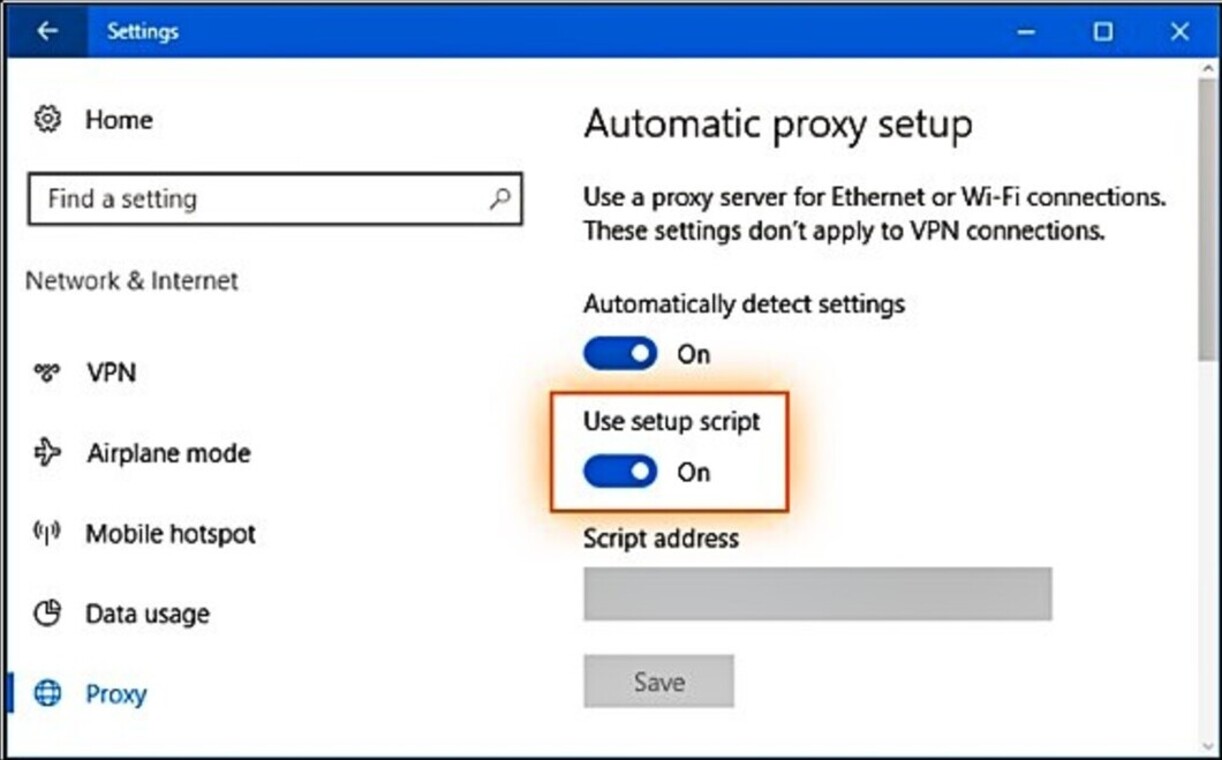
-
- Bila Windows menemukan ada jaringan dengan PAC, maka pada pilihan Use Setup Script harus kamu ubah menjadi On
- Masukkan Script Address dan akhiri dengan ketuk pilihan Save
-
Setting Proxy Windows Manual
- Tekan secara bersamaan tombol Windows + I (tombol huruf i)
- Pada tampilan Settings yang kemudian terbuka, pilih menu Netword & Internet
- Lalu lanjutkan ketuk menu Proxy dan ketuk menu Manual Proxy Setup
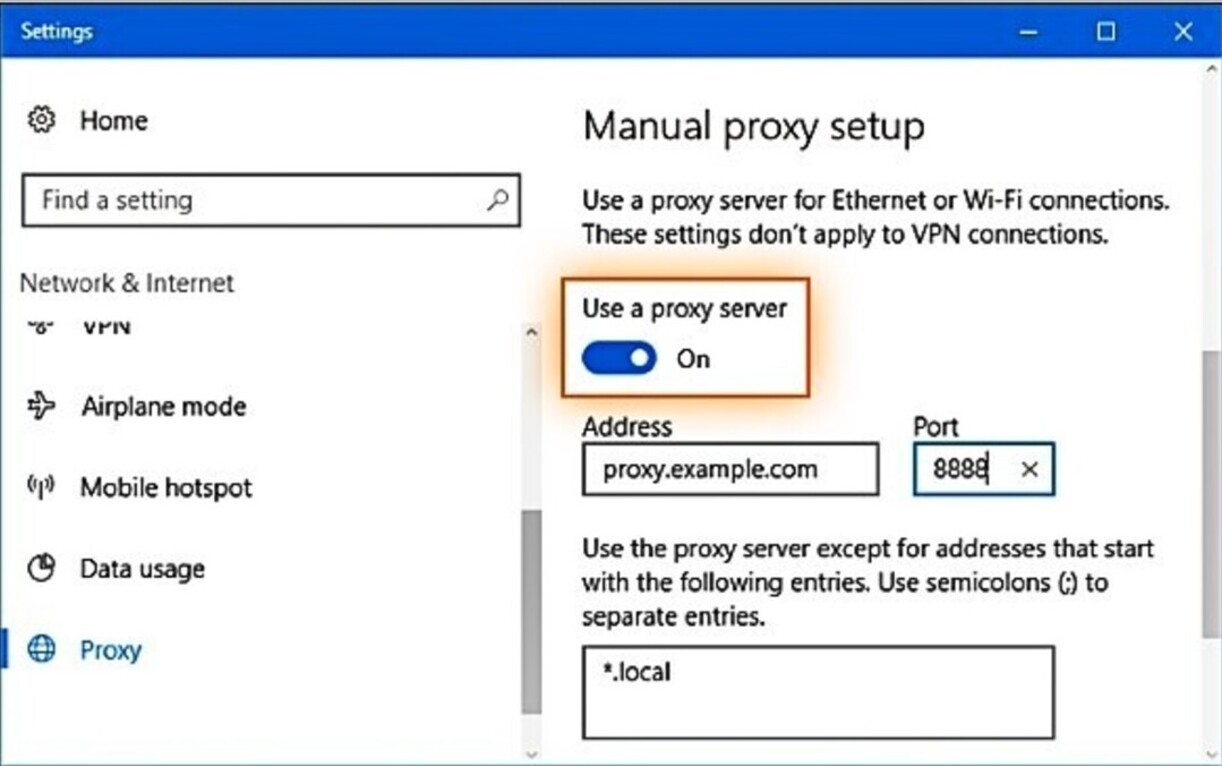
-
- Pada bagian Use a Proxy Server ubah jadi On
- Ada tiga bagian yang harus kamu isi secara manual, yakni bagian Address, Port dan Tipe Proxy
- Bila proxy dilindungi oleh pasword, pada bagian Proxy Server Requires Password, kamu harus menuliskan Username dan Password
- Akhiri dengan ketuk pilihan Save
2. Setting WEB Proxy Browser Di MacOS
- Cobalah akses System Preferances kemudian pada bagian Apple Menu ketuk pilihan System Preferances
- Ketuk icon Network, kemudian pilih jaringan yang biasa kamu gunakan (umumnya Ethernet atau WiFi)
- Ketuk pilihan Advanced, kemudian lanjutkan dengan ketuk Proxies
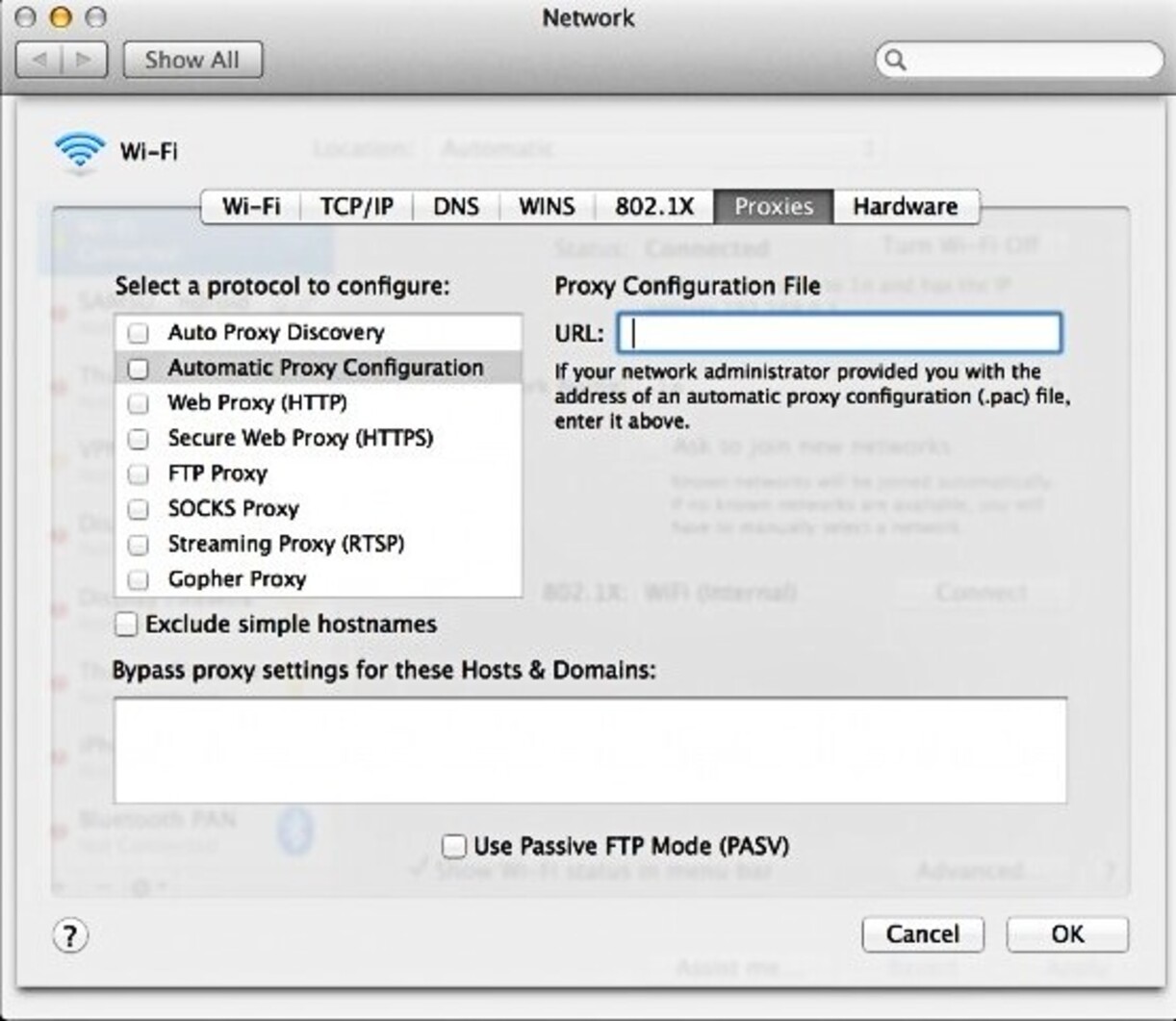
- Untuk menerapkan pengaturan otomatis, pada bagian Auto Proxy Discovery kamu harus ketuk pilihan Secure Web Proxy (HTTPS)
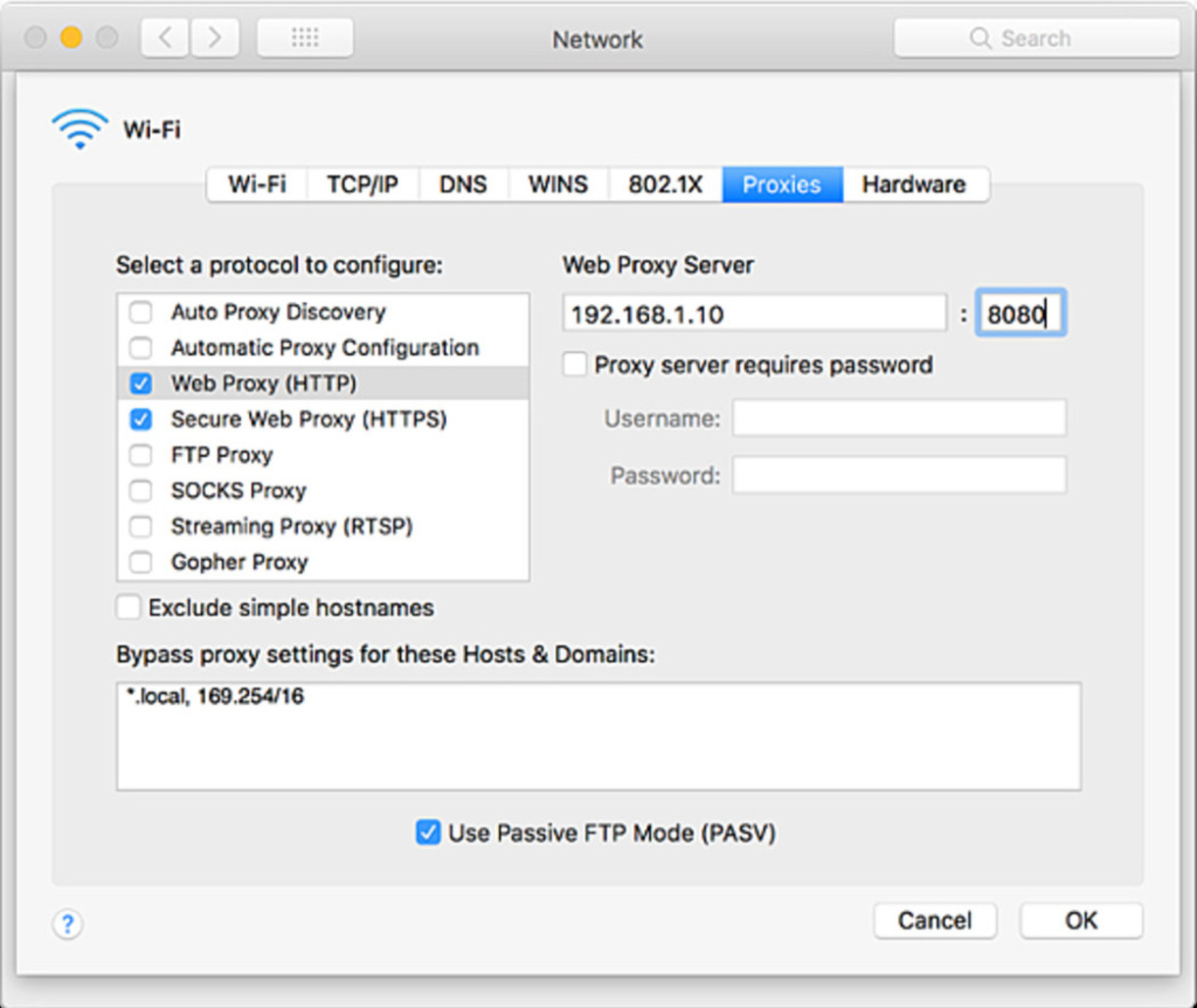
- Kamu bisa menggunakan PAC dengan menuliskan Proxy Address dan Port
- Bila proxy dilindungi oleh pasword, pada bagian Proxy Server Requires Password, kamu harus menuliskan Username dan Password
- Akhiri dengan ketuk pilihan Save
3. Setting Proxy Browser Di Android
- Cobalah mengakses menu Settings, kemudian ketuk WiFi
- Tekan sedikit lebih lama pada jaringan WiFi yang kamu ingin ubah setting-an proxy-nya
- Kemudian ketuk Modify Network, lalu ketuk pilihan Advanced Options
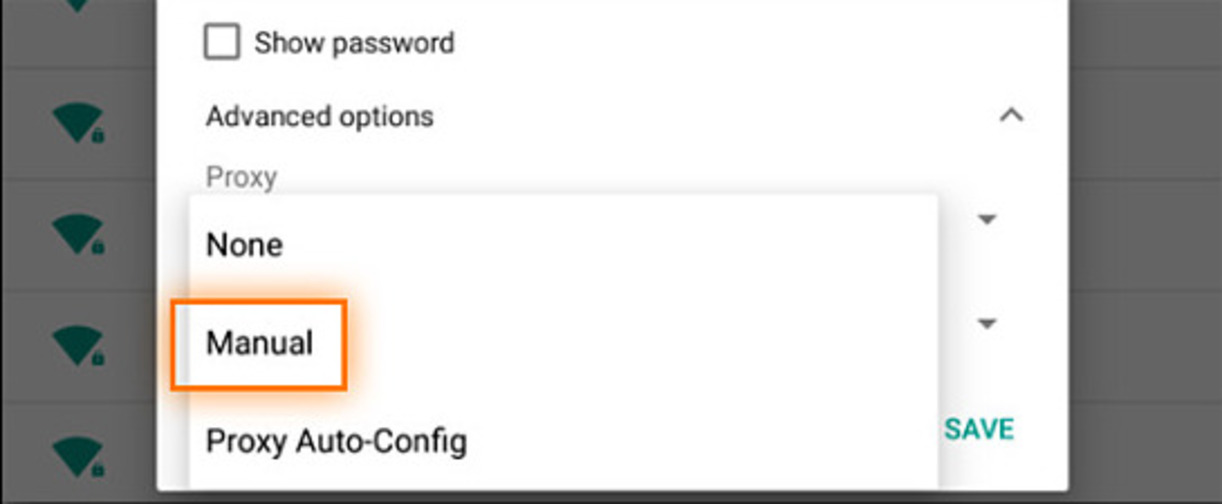
- Ketuk pilihan Manual untuk mengubah proxy, tuliskan Hostname dan Proxy Port
- Atau bila kamu memiliki file PAC, ketuk pilihan Proxy Auto-Config
- Akhiri dengan ketuk pilihan Save
4. Setting Proxy Di iOS
- Cobalah mengakses menu Settings, kemudian ketuk WiFi
- Lalu ketuk jaringan WiFi yang aktif, yang ingin kamu ubah proxy-nya
- Kemudian ketuk pilihan Configure Proxy
- Ketuk pilihan Manual, kamu akan diminta menuliskan Hostname dan Proxy Port
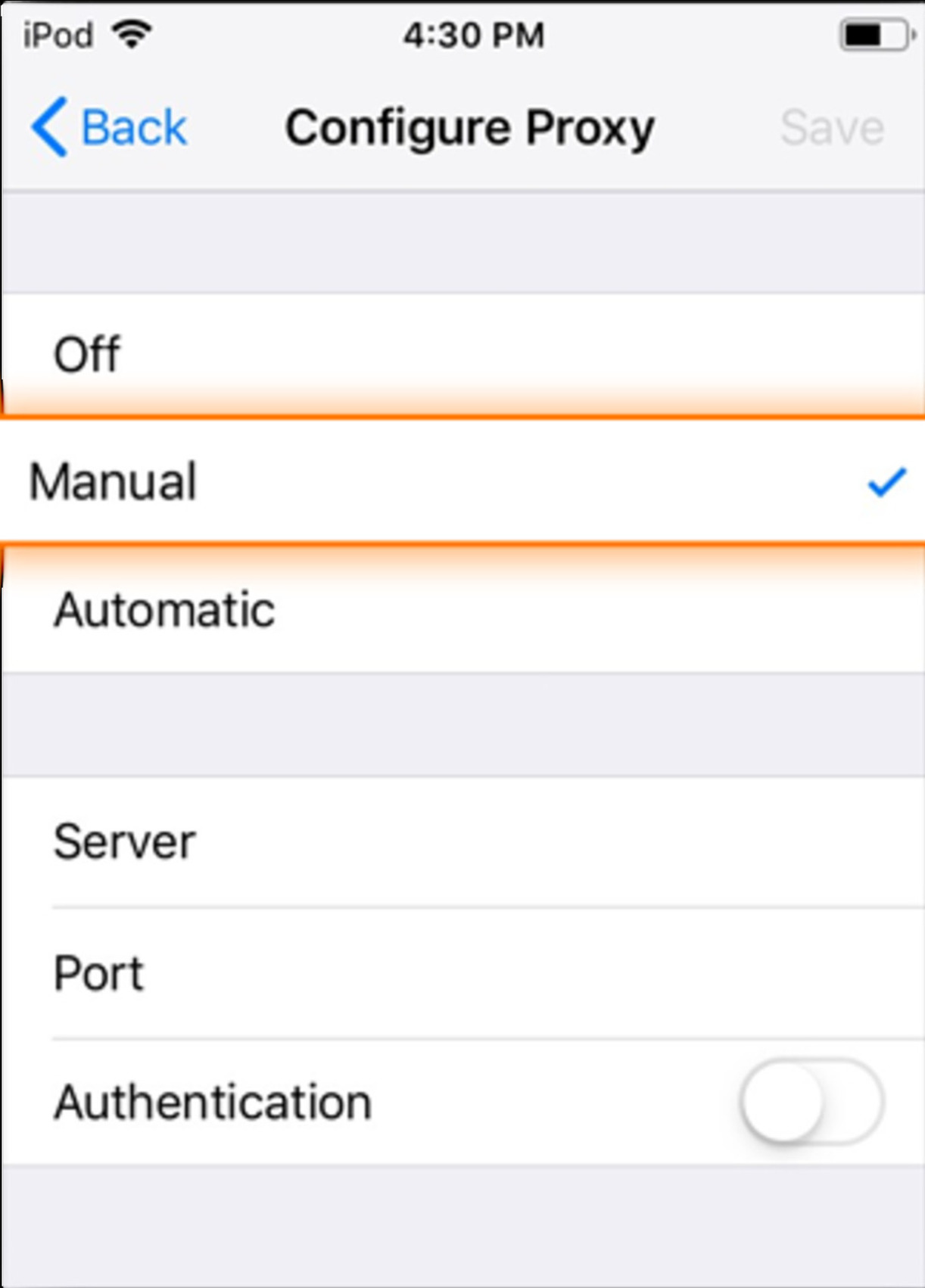
- Bila proxy dilindungi password kamu harus menuliskan Username dan Password
- Atau bila provider menyediakan Web Proxy Auto-Discovery Protocol (WPAD) maka kamu bisa ketuk pilihan Automatic
- Akhiri dengan ketuk pilihan Save
Setting Proxy Browser Berdasarkan Jenis Browser-nya
1. Setting Proxy Di Google Chrome
- Bukalah Chrome Toolbar atau ketuk titik tiga di sebelah foto atau inisial namamu
- Kemudian ketuk pilihan Settings
- Lalu ketuk pilihan System
- Lanjutkan dengan ketuk pilihan Open your computer’s Proxy Settings
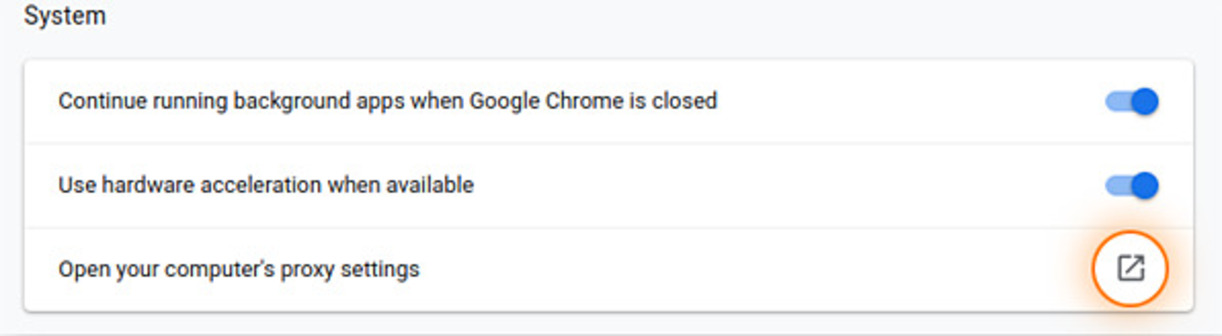
- Lalu, kamu bisa ulangi cara Setting Proxy Di Windows seperti yang kami sudah jelaskan di bagian atas
2. Setting Proxy Di Safari
- Bukalah Safari
- Pada toolbar, ketuk menu Preferences
- Lalu ketuk pilihan Advanced
- Lanjutkan dengan ketuk pilihan Proxies kemudian pilih Change Settings
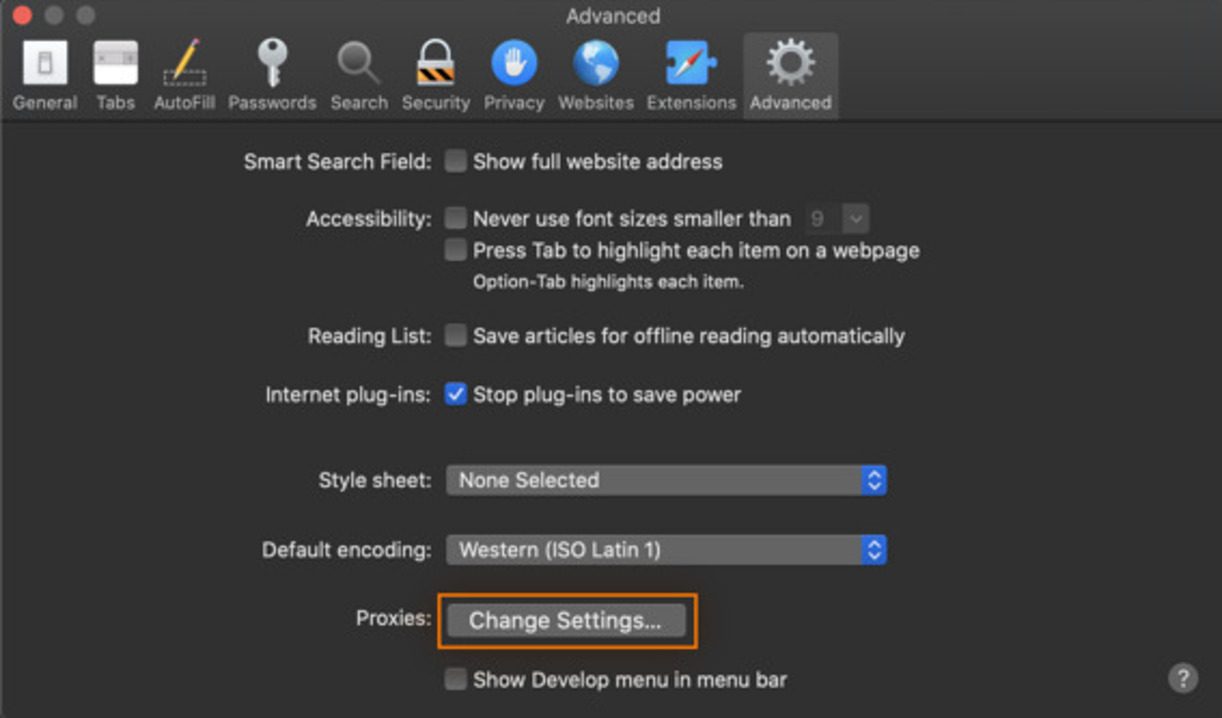
- Lalu, kamu bisa ulangi cara Setting Proxy Di MacOS seperti yang kami sudah jelaskan di bagian atas
3. Setting Proxy Di Microsoft Edge
- Bukalah Microsoft Edge
- Kemudian ketuk pilihan Menu
- Lanjutkan dengan ketuk pilihan Settings
- Lalu ketuk pilihan View Advanced Settings
- Lanjutkan dengan ketuk pilihan Open Proxy Settings
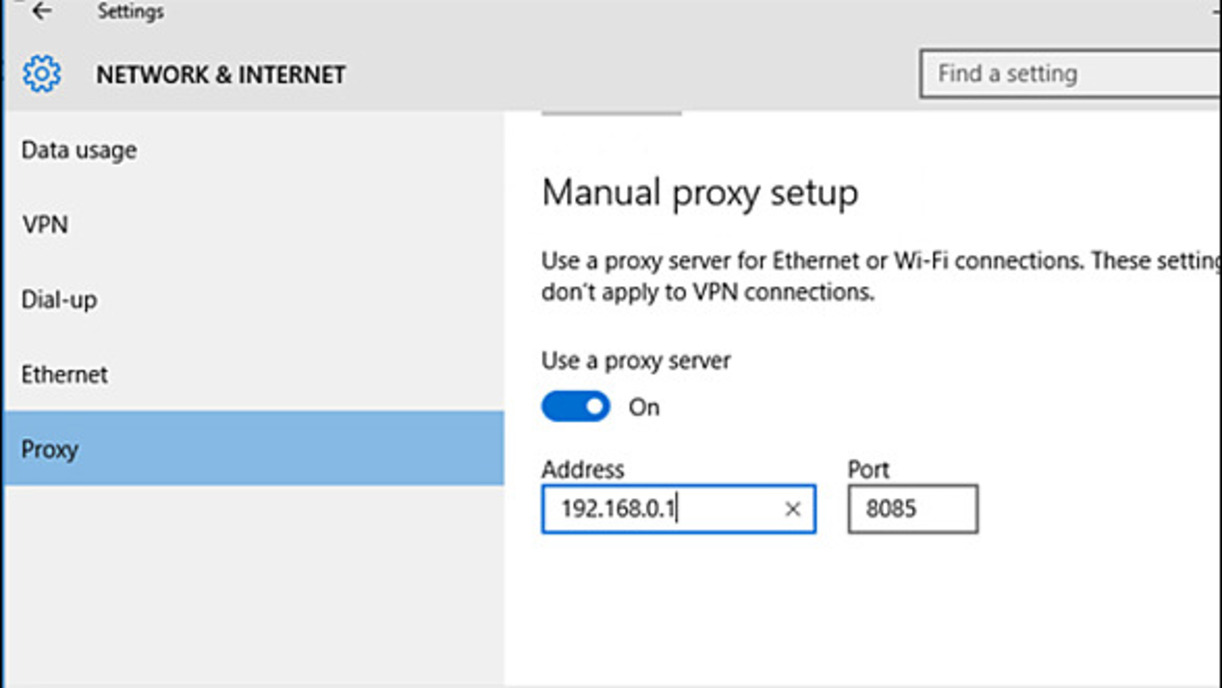
- Lalu, kamu bisa ulangi cara Setting Proxy Di Windows seperti yang kami sudah jelaskan di bagian atas
4. Setting Proxy Di Internet Explorer
- Bukalah Internet Explorer Toolbar
- Kemudian ketuk pilihan Internet Options
- Kemudian ketuk pilihan Connections
- Lalu ketuk pilihan Lan Settings
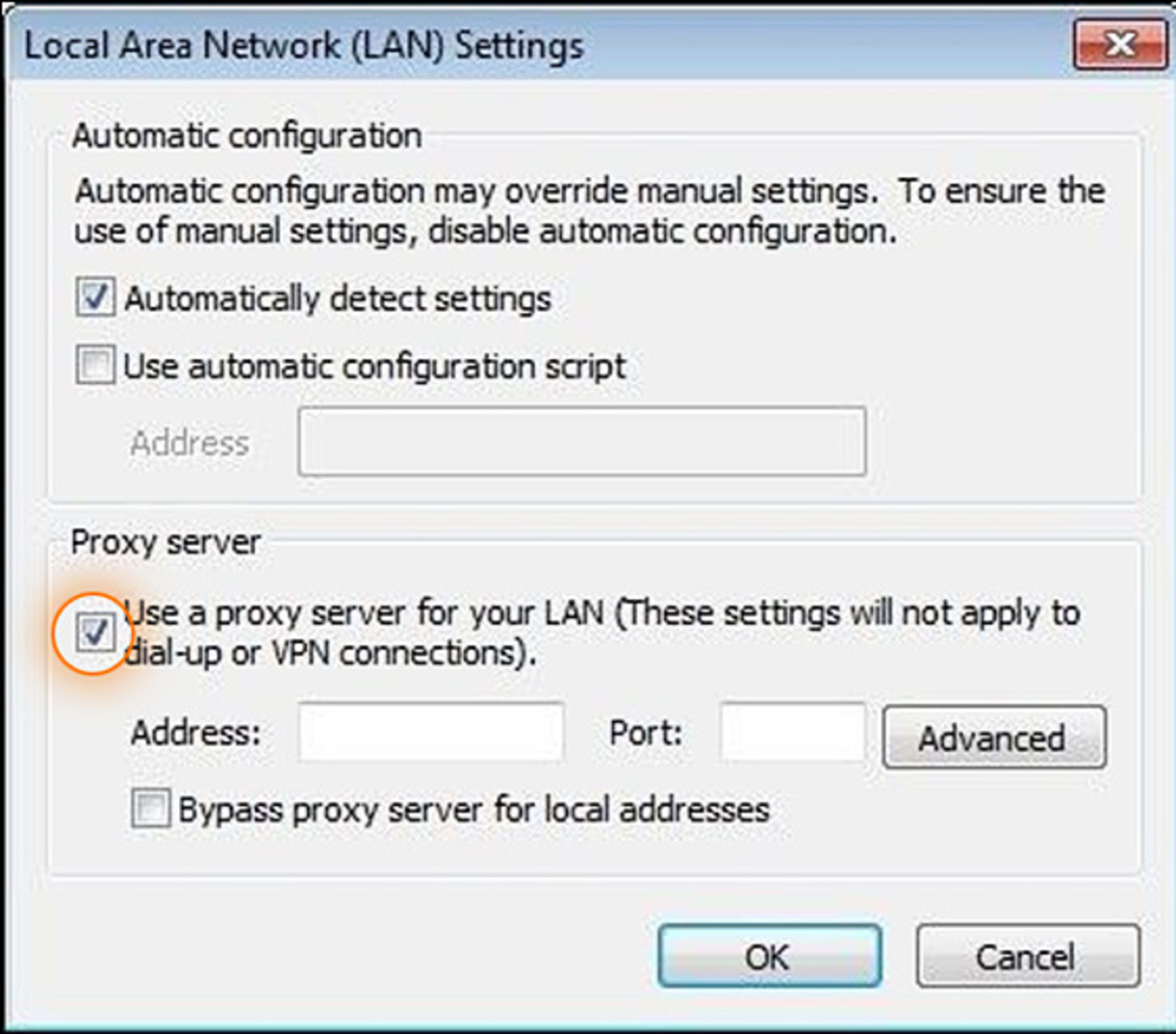
- Pastikan pilihan Use A Proxy Server For Your LAN telah tercentang
- Kemudian tuliskan Nama Server dan Nomor Port
- Akhiri dengan ketuk pilihan OK
5. Setting Proxy Di Firefox
- Bukalah Chrome Menu
- Kemudian ketuk pilihan Options
- Lalu ketuk pilihan Advanced
- Lanjutkan dengan ketuk pilihan Network
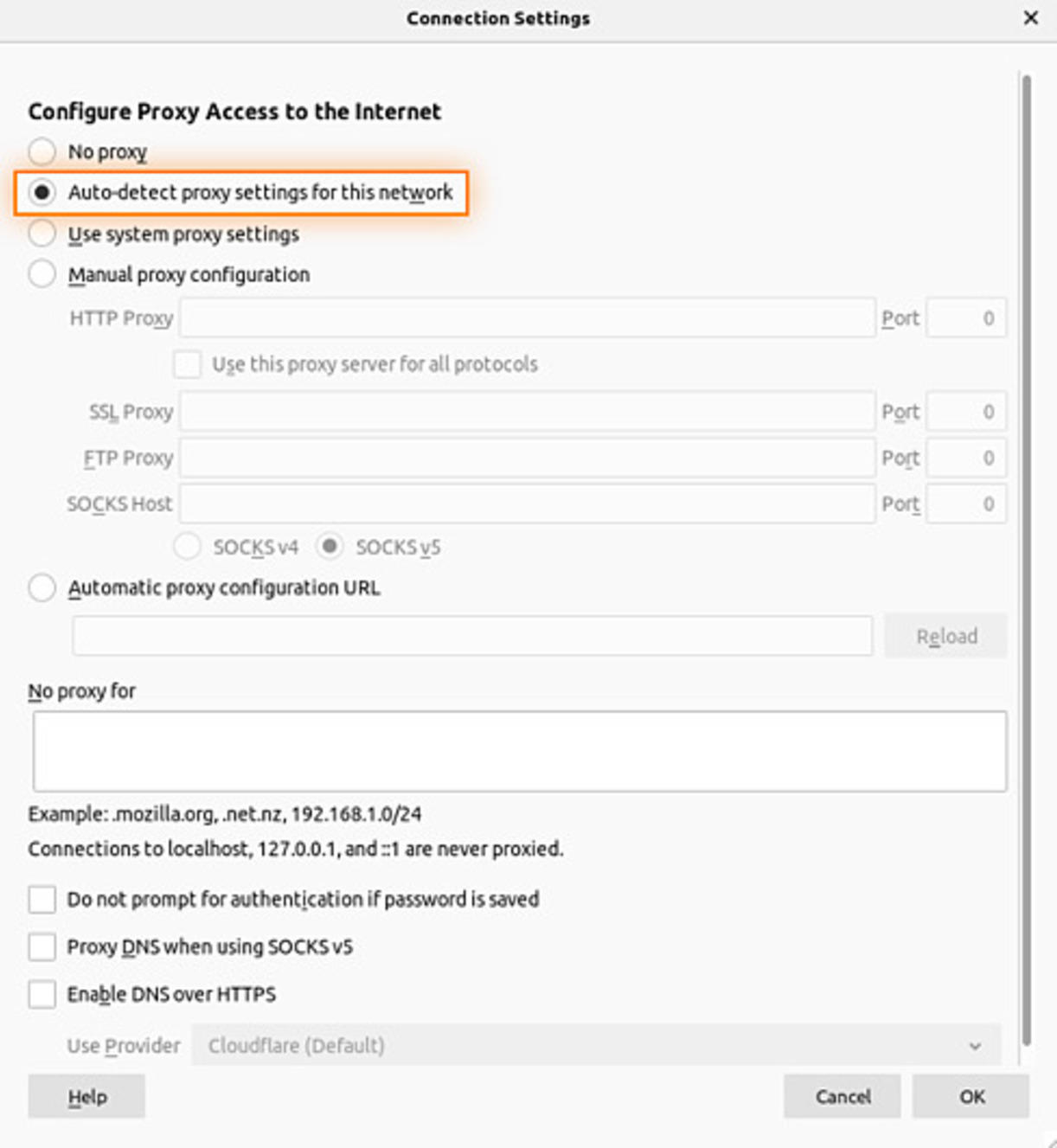
- Lanjutkan dengan ketuk pilihan Auto-detect Proxy Configuration For This Network
- Kemudian tuliskan Nama Server dan Nomor Port
- Akhiri dengan ketuk pilihan OK
Penutup
Demikianlah beberapa cara yang bisa kamu aplikasikan dalam setting proxy browser di segala jenis perangkat, dan di segala jenis browser. Tentunya kamu harus bijak dalam menggunakannya, dan tidak dipergunakan untuk melakukan segala aktivitas ilegal yang melanggar hukum. Mengingat, meski kamu menggunakan proxy browser, jejak digital akan terus ada.